The problem I had was: when enabling the quota information in Outlook, it didn't actually turn on.
As you can see, Quota Information is checked, but it still shows "Off"
The reason is, you have to set the Send and Receive Limit in Exchange to an actual value...it can't be set to "unlimited".
What I mean by that is: I usually just set the Issue Warning and Prohibit Send settings to a value like 50GB and leave Send/Receive set as unlimited, because I want users to be able to receive mail even if they bump into their quota limit, but not be able to send mail until they clean it out - this results in less helpdesk calls that users aren't getting messages.
For the quota info to show in Outlook, you have to set all three limits:
For Outlook clients in cached mode, you need to set the following in Exchange:
Issue warning
Prohibit send
Prohibit send and receive
For Outlook clients in online mode, you need to set the following in Exchange:
Prohibit send
Prohibit send and receive
Unless you control Outlook connections with a GPO, you probably have a mix of online and cached clients, so you'll need to set all three limits (warning, prohibit send, and prohibit send/receive)
To quickly set these on all Databases fire up the Exchange Management Shell (EMS) and run the following cmdlet:
Get-MailboxDatabase | Set-MailboxDatabase -IssueWarningQuota 45GB -ProhibitSendQuota 50GB -ProhibitSendReceiveQuota 100GB
**Note** Change the limits to how you see fit. I'd advise you to set "-ProhibitSendReceiveQuota" to something pretty high, to keep it close to the unlimited setting (if you had that set previously).
You can also use the EAC to change those limits, but depending on how many databases you have, that could be a waste of time.
To do so, navigate to servers > databases.
Select a DB and click the Edit (Pencil button) and then click limits.
Enter the values for three I mentioned earlier and click save:
For users to enable the quota information themselves; in Outlook, right-click the Status Bar (at the bottom of the window) and select "Quota Information".This will place a checkmark next to the setting and it will switch to "On":
Now you see that the "On" flag is set and the quota is shown in the bottom-left corner...yes that's my mailbox, and I keep very little email - contrary to popular belief, its not a repository :)
Create a GPO to push the Quota Information Setting to clients:
If you want to force the setting to "on" for all outlook clients, you'll need to push a GPO out.
Open the Group Policy Management Console > Create a new GPO > link it to an OU > Give it a name like Outlook_2016_Quota
**Note** You can also edit an existing GPO if you have one set already.
Scroll down to User Configuration > Preferences > Windows Settings > Registry
Right-Click > New > Registry Item
Set the following values:
Action - Replace
Hive - HKEY_CURRENT_USER
Key Path - SOFTWARE\Microsoft\Office\16.0\Outlook\StatusBar
Value Name - QuotaThermometer
Value Type - REG_DWORD
Value Data - 00000001
Base - Hexadecimal
**Note** If you have a mix of outlook versions, replace the \16.0\ with the version number.
On a client machine that's part of the OU you specified, fire up an Elevated CMD and run:
gpupdate /force
Start Outlook and you should see the Quota info being shown.
You can also check in the registry on the client machine under: HKCU\SOFTWARE\Microsoft\Office\16.0\Outlook\StatusBar and you'll see the "QuotaThermometer" key:
Now your users will hopefully manage their mailbox sizes more efficiently!

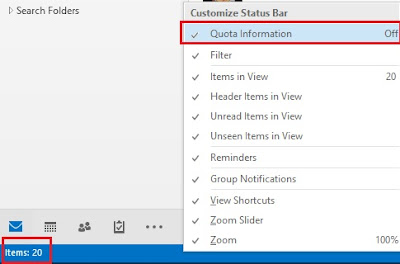
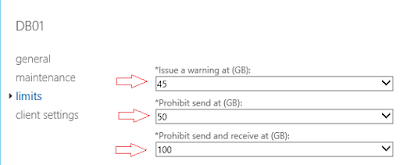


No comments:
Post a Comment